
How to use a Bullet Journal
1. April 2021
Tricks and Tipps with the Apple Pencil
19. April 2021Benutzerhandbuch zur digitalen Planung
Erste Schritte mit GoodNotes
Bitte beachten Sie, dass der folgende Leitfaden und die Anleitungen auf die Verwendung unserer Planer auf einem iPad und der GoodNotes 5 App zugeschnitten sind (einfach weil das die App ist, die ich verwende). Müsste aber mit Notability ebenfalls funktionieren!
Ich habe einen kleinen Leitfaden zusammengestellt, der Ihnen hoffentlich den Einstieg in die digitale Planung erleichtern wird!
Wie Sie Ihren neuen digitalen Planer verwenden können
Entpacken Sie Ihre Dateien:
Einige unserer Produkte werden in einer gezippten Datei geliefert.
Auf dem iPad können Sie Ihre Datei entpacken, nachdem Sie sie unter "Auf meinem iPad" gespeichert und dann einfach auf die gezippte Datei geklickt haben.
Andernfalls empfehlen wir Ihnen, Ihre Bestellung auf Ihrem Desktop zu entpacken und sie dann an Ihr iPad zu senden oder sie in Ihrem Cloud-Speicher (Dropbox, Google Drive, iCloud usw.) zu speichern, damit Sie auf Ihrem iPad auf die entpackten Dateien zugreifen können.
In Goodnotes importieren
Dafür gibt es mehrere Möglichkeiten, aber ich mache es gerne so:
- Öffnen Sie die GoodNotes-App.
- Tippen Sie auf das Symbol "+" Neu.
- Wählen Sie "Importieren".
- Suchen Sie Ihre heruntergeladene Datei in Ihrer Dateien-App oder Cloud-Speicher-App.
- Klicken Sie darauf, um sie in GoodNotes zu importieren.
ODER
- Du kannst sie direkt von dem Ort importieren, an dem du deine Dateien gespeichert hast.
- Wechseln Sie auf Ihrem iPad zu dem Ort, an dem Sie Ihre Dateien gespeichert haben (auf Ihrem Computer oder in einem Cloud-Speicher).
- Tippe auf die GoodNotes-Datei, die du öffnen möchtest, und halte sie gedrückt.
- Wählen Sie "Öffnen mit".
- Sie können dann "In GoodNotes öffnen" oder "In GoodNotes kopieren" wählen.
Verwendung der Hyperlinks und Registerkarten
Damit die Hyperlinks und Registerkarten in GoodNotes funktionieren, stellen Sie bitte sicher, dass die Option "Schreibgeschützt" ausgewählt ist. Sie befindet sich in der oberen Leiste auf der linken Seite und sieht aus wie ein durchgestrichener Bleistift.
So können Sie auch im Vollbildmodus durch die Seiten des Planers blättern.
Klicken Sie auf das Symbol des Bleistifts, mit dem Kringel (das das Nur-Lesen-Symbol ersetzt), um zum Schreib- und Bearbeitungsmodus zurückzukehren.
Seiten duplizieren
Sie können so viele Seiten kopieren oder duplizieren, wie Sie möchten, und die Seiten können an beliebiger Stelle im Planer platziert werden.
- Gehen Sie zu der Seite, die Sie duplizieren möchten.
- Tippen Sie auf das Symbol "Seite hinzufügen" (das "+"-Symbol in der oberen rechten Ecke).
- Wählen Sie "Aktuelle Vorlage".
Sie können auch die Methode des Kopierens und Einfügens verwenden:
- Gehen Sie zu der Seite, die Sie kopieren möchten
- Klicken Sie auf das Symbol "Mehr" (die 3 Punkte in der oberen rechten Ecke).
- Tippen Sie auf "Seite kopieren".
- Gehen Sie zu der Seite, an der Sie einfügen möchten.
- Tippen Sie auf das Symbol "Seite hinzufügen" (+), wählen Sie aus, ob Sie die Seite "Vor", "Nach" oder "Letzte Seite" einfügen möchten, und tippen Sie dann auf "Seite einfügen".
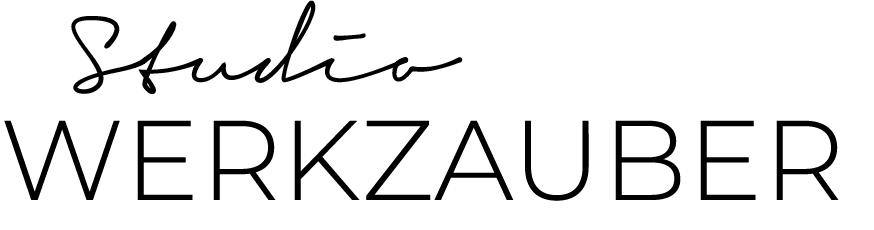
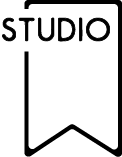










9 Comments
Ich freue mich den Planer auszuprobieren
Ich bin gespannt (:
Ok
Ich freue mich den Planer zu benutzen
Ich freue mich auf den Planer 😊
Wow kann es kaum erwarten los zulegen
Ich bin gespannt!
Der Planer sieht super aus, freue mich sehr ihn auszuprobieren !
freue mich auf den Planer